Speichern von Bilddaten zur Verwendung als Hintergrund
Diese Funktion ist bei Verwendung bestimmter Betriebsumgebungen möglicherweise deaktiviert.
Sie können eine Bitmapdatei (.bmp) wählen und diese als neuen Hintergrund speichern. Sie können auch einen vorhandenen Hintergrund ändern und in geänderter Form speichern. Ein nicht benötigter Hintergrund kann gelöscht werden.
Speichern eines neuen Hintergrunds
Öffnen des Druckertreiber-Setup-Fensters
Klicken auf Stempel/Hintergrund... (Stamp/Background...) auf der Registerkarte Seite einrichten (Page Setup)
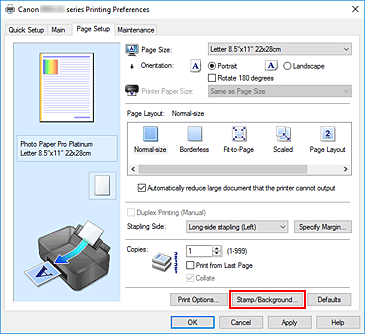
Das Dialogfeld Stempel/Hintergrund (Stamp/Background) wird geöffnet.
Klicken auf Hintergrund auswählen... (Select Background...)
Das Dialogfeld Hintergrundeinstellungen (Background Settings) wird geöffnet.
Die Bilddaten auswählen, die für den Hintergrund registriert werden sollen
Klicken Sie auf Datei auswählen... (Select File...). Wählen Sie die gewünschte Bitmapdatei (.bmp) aus, und klicken Sie auf Öffnen (Open).
Vornehmen der folgenden Einstellungen, während das Vorschaufenster angezeigt wird
- Layoutmethode (Layout Method)
-
Legen Sie fest, wie die als Hintergrund verwendeten Bilddaten auf das Papier gedruckt werden sollen.
Wenn Sie Benutzerdefiniert (Custom) auswählen, können Sie die Koordinaten für X-Position und Y-Position angeben.
Sie können die Hintergrundposition auch ändern, indem Sie das Bild im Vorschaufenster an eine andere Stelle ziehen. - Intensität (Intensity)
- Legen Sie die Intensität der Hintergrundbilddaten mit dem Schieberegler Intensität (Intensity) fest. Wenn Sie den Schieberegler nach rechts verschieben, wird der Hintergrund dunkler, wenn Sie ihn nach links verschieben, wird der Hintergrund heller. Zum Drucken des Hintergrunds mit Original-Bitmap-Intensität bewegen Sie den Schieberegler ganz nach rechts.
Speichern des Hintergrunds
Klicken Sie auf die Registerkarte Einstellungen speichern (Save settings) und geben Sie einen Titel in das Feld Titel (Title) ein. Klicken Sie anschließend auf Speichern (Save).
Klicken Sie auf OK, wenn die Bestätigungsmeldung angezeigt wird. Hinweis
Hinweis- Am Anfang oder Ende eines Titels können keine Leerzeichen, Tabulatoren oder Zeilenwechsel eingegeben werden.
Abschließen der Konfiguration
Der gespeicherte Titel erscheint in der Liste Hintergründe (Backgrounds).
Ändern und Speichern von Hintergrundeinstellungen
Auswählen des Hintergrunds, für den die Einstellungen geändert werden sollen
Aktivieren Sie das Kontrollkästchen Hintergrund (Background) im Dialogfeld Stempel/Hintergrund (Stamp/Background). Wählen Sie dann in der Liste den Titel des zu ändernden Hintergrunds aus.
Klicken auf Hintergrund auswählen... (Select Background...)
Das Dialogfeld Hintergrundeinstellungen (Background Settings) wird geöffnet.
Festlegen jedes Elements auf der Registerkarte Hintergrund (Background), während das Vorschaufenster angezeigt wird
Speichern des Hintergrunds
Klicken Sie auf der Registerkarte Einstellungen speichern (Save settings) auf Überschreibung speichern (Save overwrite). Wenn Sie den Hintergrund unter einem anderen Titel speichern möchten, geben Sie in das Feld Titel (Title) einen neuen Titel ein, und klicken Sie auf Speichern (Save).
Klicken Sie auf OK, wenn die Bestätigungsmeldung angezeigt wird.Abschließen der Konfiguration
Der gespeicherte Titel erscheint in der Liste Hintergründe (Backgrounds).
Löschen eines nicht mehr benötigten Hintergrunds
Klicken auf Hintergrund auswählen... (Select Background...) im Dialogfeld Stempel/Hintergrund (Stamp/Background)
Das Dialogfeld Hintergrundeinstellungen (Background Settings) wird geöffnet.
Wählen Sie den zu löschenden Hintergrund aus
Wählen Sie in der Liste Hintergründe (Backgrounds) auf der Registerkarte Einstellungen speichern (Save settings) den Titel des zu löschenden Hintergrunds aus. Klicken Sie anschließend auf Löschen (Delete).
Klicken Sie auf OK, wenn die Bestätigungsmeldung angezeigt wird.


